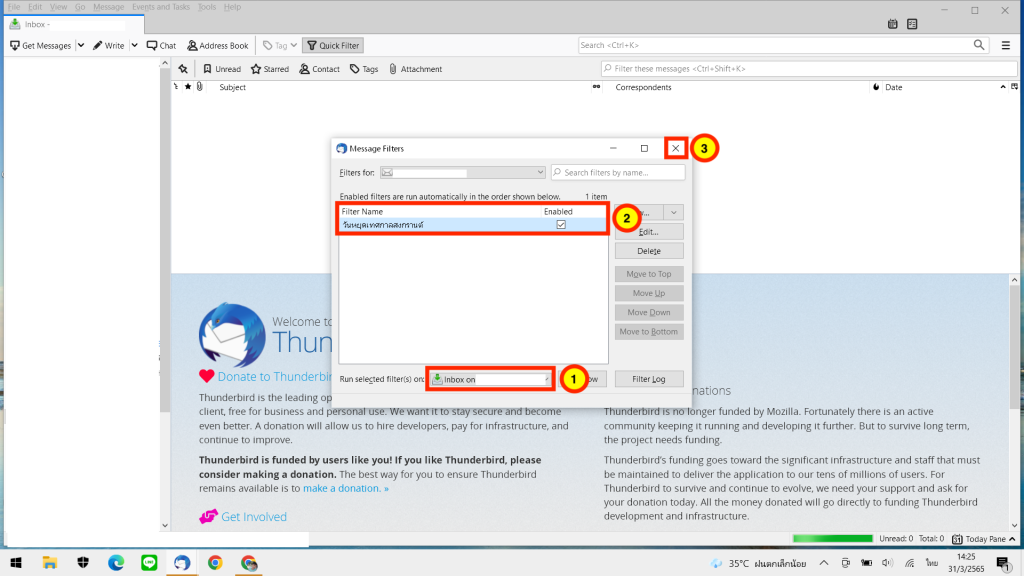การใช้งานการติดต่ออีเมล (Email) ในปัจจุบันนั้นมีความจำเป็นอย่างมาก เพราะในปัจจุบันการติดต่อธุรกิจของบริษัท หรือการติดต่อธุระส่วนตัว ล้วนแต่ต้องใช้การติดต่อผ่านทางอีเมล (Email) ซึ่งมีความสะดวกสบาย และสามารถส่งข้อความถึงกันได้ทุกที่และตลอดเวลาเพียงแค่คุณมีอินเทอร์เน็ต (Internet) เท่านั้น การติดต่อกันทางอีเมล (Email) นั้นสามารถทำได้หลายแพลตฟอร์ม (Platform) เช่น Gmail (Google Workspace), Outlook, และ Thunderbird เป็นต้น ซึ่งการติดต่อธุรกิจทางอีเมล (Email) ของบริษัทในแต่ละวันนั้นย่อมมีจำนวนอีเมล (Email) หลายร้อยฉบับส่งเข้ามาถ้าหากเป็นการติดต่อที่มีความสำคัญก็จะต้องรีบตอบกลับโดยเร็ว การทำงานบางครั้งอาจจะต้องมีวันหยุดยาวหลายวัน การลาพักร้อน การเจ็บป่วย หรือธุระส่วนตัวที่จำเป็นที่ทำให้คุณไม่สามารถตอบกลับอีเมล (Email) ขณะนั้นได้ ดังนั้นการที่คุณไม่ได้อยู่ที่บริษัทการทำให้ลูกค้าหรือผู้ติดต่อของคุณทราบได้ก็จะเป็นการดีมาก เพราะจะแสดงถึงความมีมารยาทส่วนหนึ่งที่ดี ในโปรแกรม Thunderbird นั้นมีฟังก์ชัน (Function) ตอบกลับอัตโนมัติที่จะช่วยให้คุณทำสิ่งนี้ได้
Auto Reply มีประโยชน์อย่างไร
Auto Reply หรือการตอบกลับอัตโนมัติเป็นฟังก์ชัน (Function) ที่มีอยู่ในโปรแกรม Thunderbird เช่นเดียวกับใน Gmail (Google Workspace) และ Outlook การตั้งค่า Auto Reply ไว้นั้นจะช่วยให้ผู้ติดต่อที่ส่งอีเมล (Email) มาหาคุณทราบได้ว่าคุณไม่ว่างชั่วคราวหรือไม่สามารถที่จะตอบกลับอีเมล (Email) ขณะนั้นได้ ด้วยเหตุผลใดก็ตาม การตั้ง Auto Reply นั้นสามารถบอกเหตุผลที่คุณไม่สามารตอบกลับได้อีกทั้งยังสามารถกำหนดเวลาในการทำงานได้อีกด้วย
วิธีตั้ง Auto Reply ใน Thunderbird
เปิดโปรแกรม “Mozilla Thunderbird” ขึ้นมา
จากนั้นให้คุณทำการเขียนบันทึกย่อเหมือนกับสร้างอีเมล (Email) ใหม่ โดยไปที่ “Write” (เขียน) > คลิกที่ “Message” (ข้อความ)
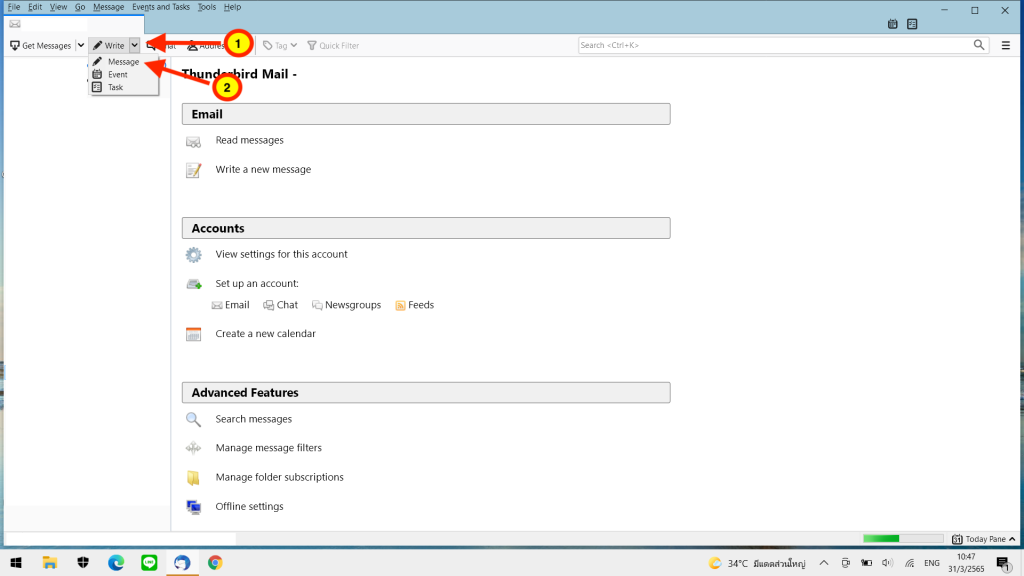
จากนั้นทำการเขียนข้อความที่ต้องการให้ตอบกลับอัตโนมัติ โดยใส่ในส่วนของชื่อเรื่อง และเนื้อหา
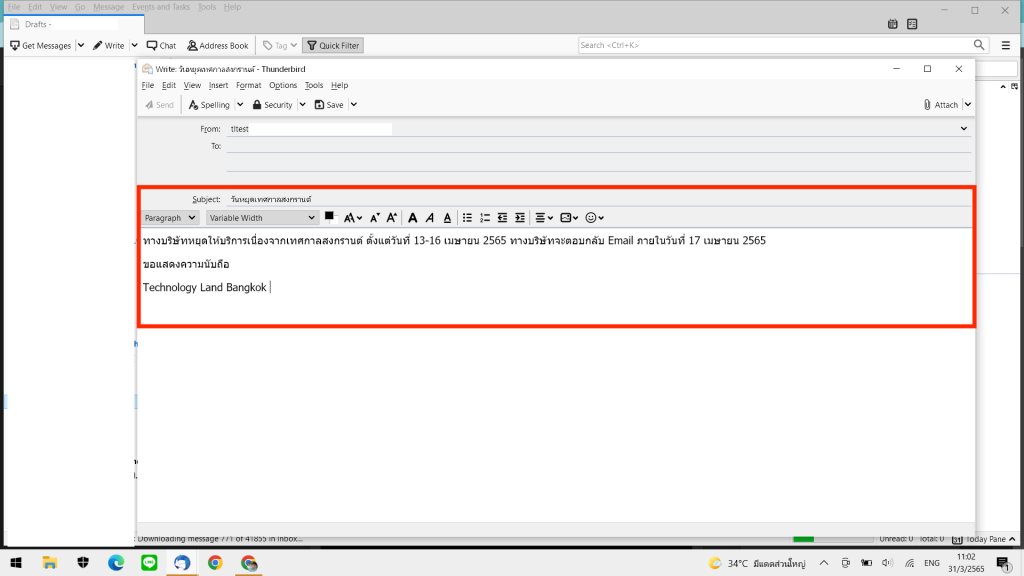
จากนั้นไปที่ “File” >คลิก “Save As” (บันทึกเป็น) > เลือก ” Template”
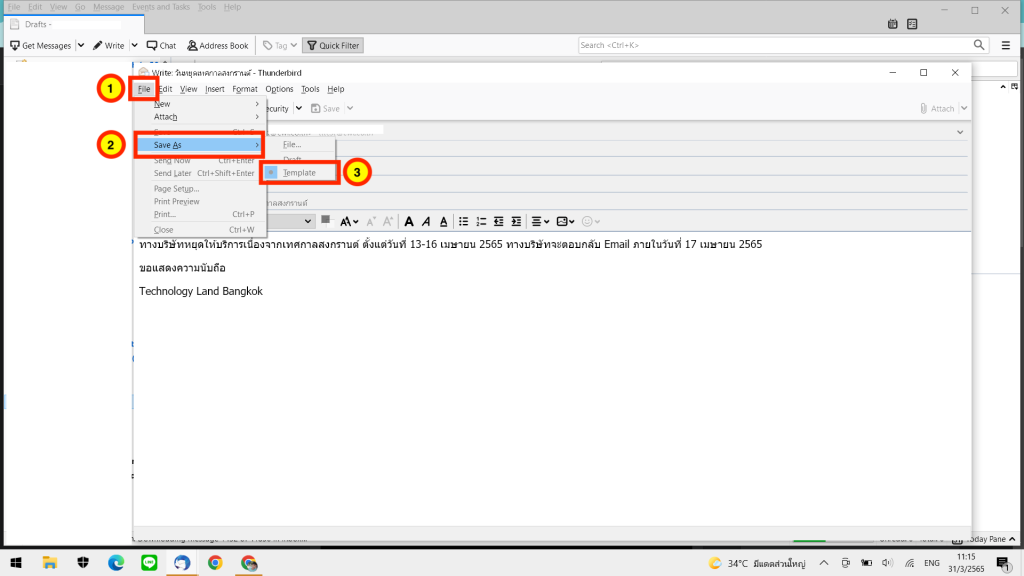
จากนั้นไปที่ “Menu” (เมนู) เพื่อให้สามารถใช้ Template ที่บันทึกไว้เมื่อคุณไม่อยู่ที่บริษัทได้ > เลือก “Message Filters” (ตัวกรองข้อความ)
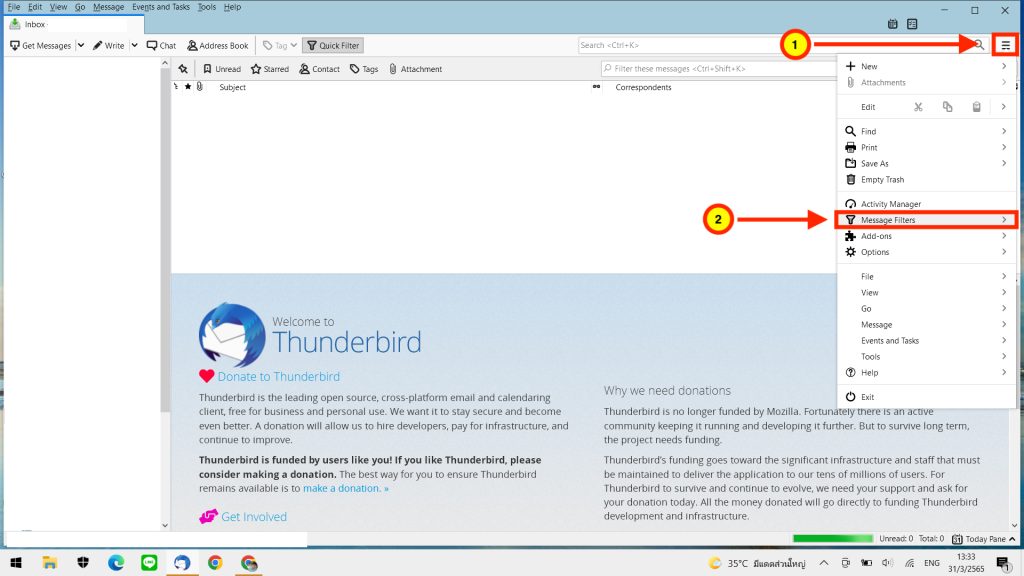
จากนั้นคลิกที่ “Message Filters” (ตัวกรองข้อความ)
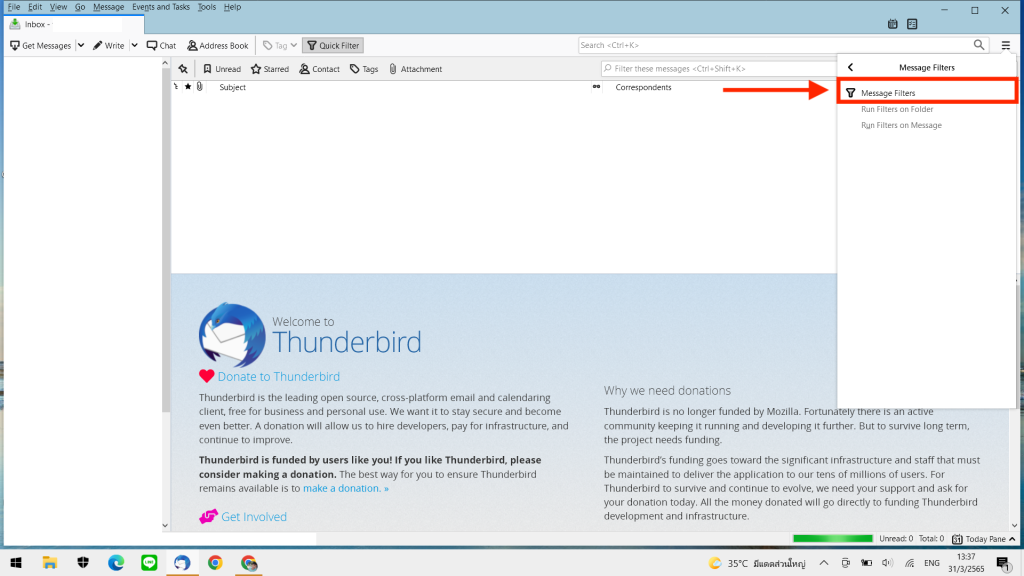
จากนั้นคลิกที่ “New” เพื่อสร้างตัวกรองใหม่
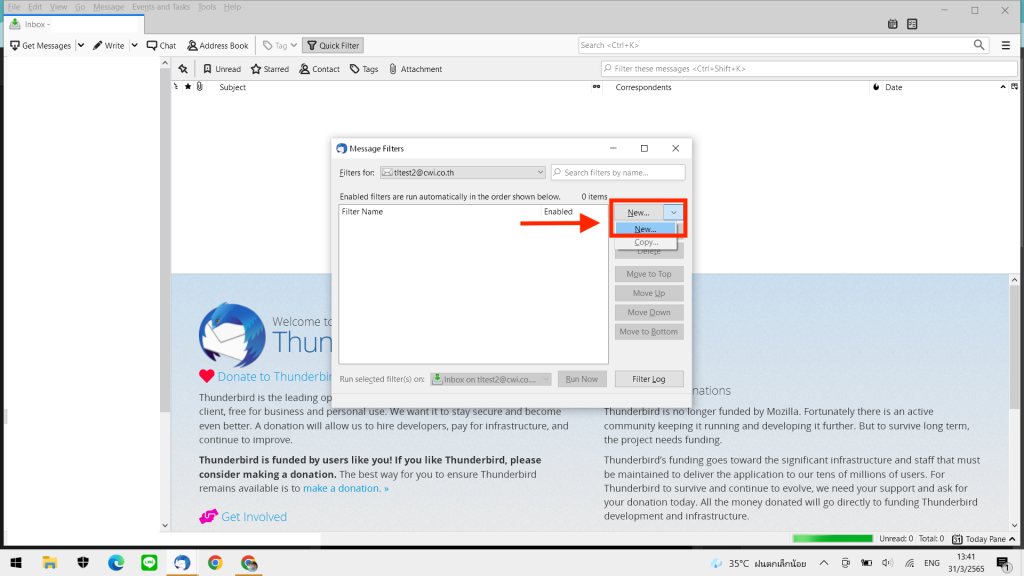
ในช่อง “Filter name” > ให้ตั้งชื่อตัวกรองที่มีความสอดคล้องกับข้อความที่คุณเขียนไว้ เช่น วันหยุด หรือ ลาป่วย
ในส่วนของ “Apply filter when” > ให้ทำเครื่องหมายถูกที่ช่อง “Getting New Mail” (รับจดหมายใหม่) > และเลือก “Filter after Junk Classification” (กรองหลังจากจำแนกประเภทขยะ) เพื่อป้องกันไม่ให้การตอบกลับของคุณถูกส่งไปยังนักส่งสแปม
จากนั้นคลิกที่ “Match all messages” (จับคู่ข้อความทั้งหมด)
จากนั้นในส่วนของ “perform these actions” (ดำเนินการเหล่านี้) > ให้เลือกเป็น “Reply with Template” (ตอบกลับด้วยเทมเพลต)
จากนั้นให้เลือกชื่อ Template ที่คุณสร้างไว้ หมายความว่า Thunderbird จะเข้าถึง Template ที่คุณบันทึกไว้และใช้งาน
จากนั้นคลิก “OK” (ตกลง)
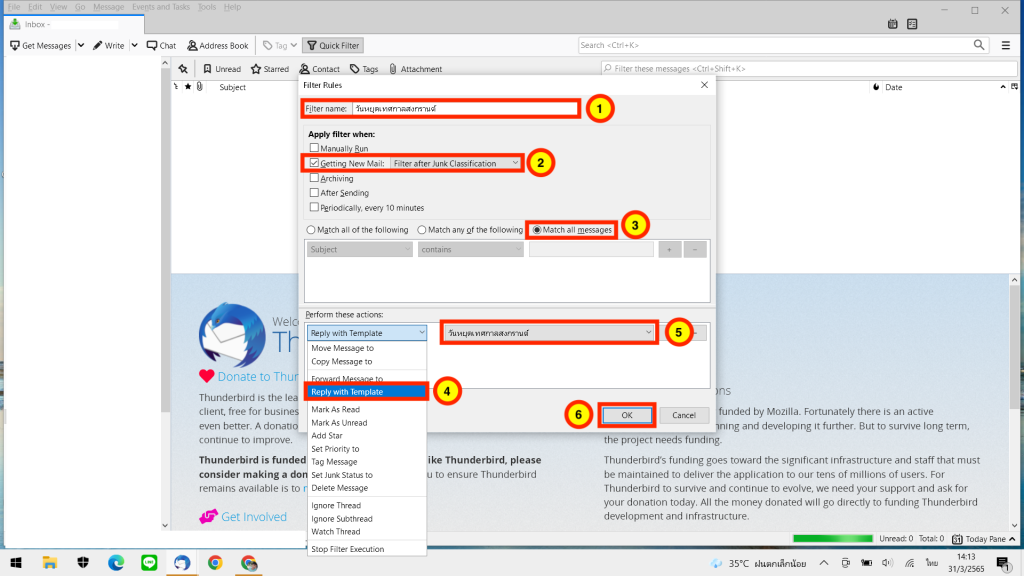
จากนั้นในช่องของ “Run selected filter(s) on” (เรียกใช้ตัวกรองที่เลือกบน) > ให้เลือกอีเมล (Email) ที่คุณต้องการเปิดใช้งาน
จากนั้นทำเครื่องหมายถูกในช่อง “Enabled” หลังชื่อตัวกรองเพื่อทำการเปิดใช้งาน แต่ถ้าหากยังไม่ต้องการเปิดใช้งานให้เว้นว่างไว้
จากนั้นกดปิดก็เป็นอันเสร็จเรียบร้อย