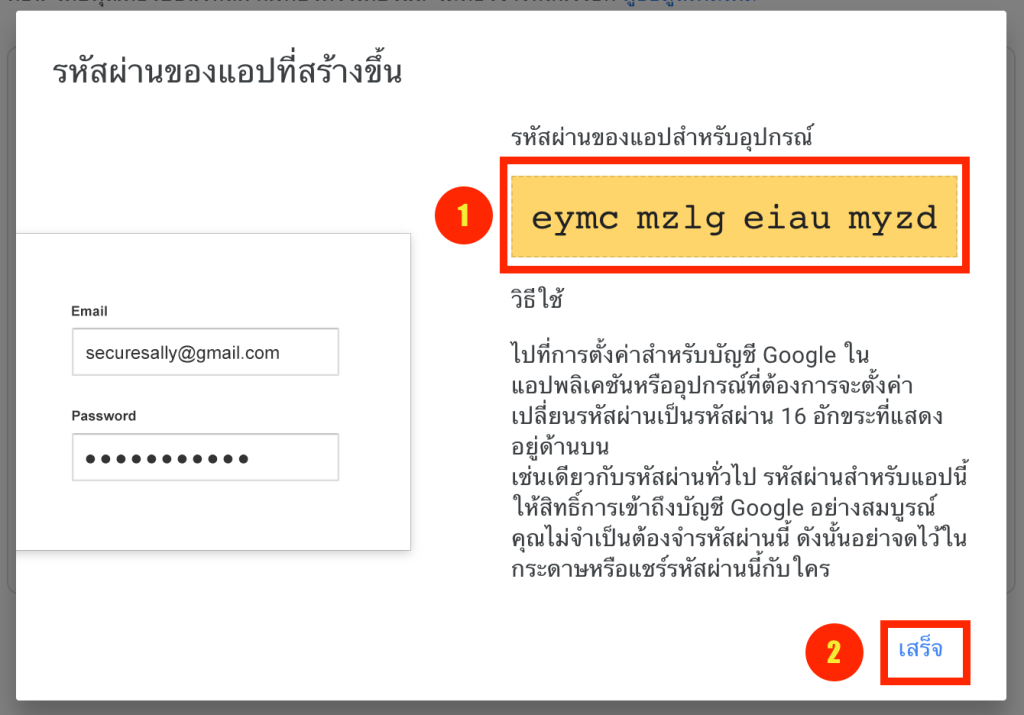เนื่องจากทางระบบ Google ไม่ว่าจะเป็น Account Google App หรือ Account Google Workspace ได้มีการออกมาประกาศการยกเลิกใช้งานการอนุญาตให้แอปที่มีความปลอดภัยน้อยกว่าเข้าถึงบัญชีของคุณ หรือการนำบัญชี Gmail (Google Workspace) ของคุณไป Add ในโปรแกรมอื่นๆ เช่น Outlook หรือ Thunderbird ของบุคคลที่ 3 โดยปกติแล้วจะสามารถทำได้เพียงแค่ไปเปิดอนุญาตใน Gmail (Google Workspace) แต่ทาง Google ได้ออกมาประกาศว่าตั้งแต่วันที่ 30 พฤษภาคม 2565 จะไม่สามารถทำแบบเดิมได้แล้ว เพราะโดยปกติการทำแบบเดิมจะใช้เพียงแค่ชื่อผู้ใช้และรหัสผ่านเท่านั้น ซึ่งทาง Google เห็นว่าไม่มีความปลอดภัยมากพอจากเหล่า Hacker เพราะถ้าหาก Hacker รู้ชื่อผู้ใช้และรหัสผ่านของคุณก็สามารถที่จะเปิดดูข้อมูลใน อีเมล (Email) ของคุณได้อย่างง่ายดายโดยเฉพาะอีเมล (Email) ที่มีความสำคัญ อย่างเช่น อีเมล (Email) ขององค์กร ที่มีข้อมูลต่างๆที่สำคัญมากมาย หรือแม้แต่ อีเมล (Email) ที่ใช้ส่วนตัว เพราะอาจจะมีข้อมูลทางธุรกรรมต่างๆที่สำคัญอยู่ในนั้น โดยทาง Google นั้น จะบังคับให้ใช้งาน 2-Step Verification และ App Password
รหัส 16 หลักคืออะไร จำเป็นอย่างไรต่อการใช้งาน Email ?
รหัส 16 หลัก คือ รหัสความปลอดภัยสำหรับ App ที่ผู้ใช้งานต้องการ Add Account ใน App Thunderbird หรือโปรแกรมอื่นๆสามารถสร้างได้จากหน้า Gmail ของผู้ใช้งานโดยระบบจะทำการสร้าง รหัสมา 16 หลัก ให้เฉพาะแต่ละ App ที่ต้องการ และสามารถนำรหัส 16 หลักไปใส่ในช่อง Password ของ App ที่ต้องการติดตั้งอีเมล (Email) Gmail (Google Workspace) ของผู้ใช้งานเข้าไปโดยการสร้างรหัส 16 หลักของ Google นั้นจะทำให้การใช้งานอีเมล (Email) ของคุณมีความปลอดภัยมากยิ่งขึ้น เพราะรหัส 16 หลักนั้นมีความยากต่อการคาดเดาของ Hacker และจำเป็นต้องเปิดใช้งานเพื่อป้องกันการโจรกรรมข้อมูลของคุณ ซึ่งมีวิธีการเปิดใช้งานดังต่อไปนี้
วิธีการใช้เปิดใช้งาน 2-Step Verification
1.Login Account Gmail ที่ต้องการนำไป Add ใน Outlook
2.จากนั้นเลือก Account มุมขวาบน > Manage Your Google Account (จัดการบัญชี Google ของคุณ)
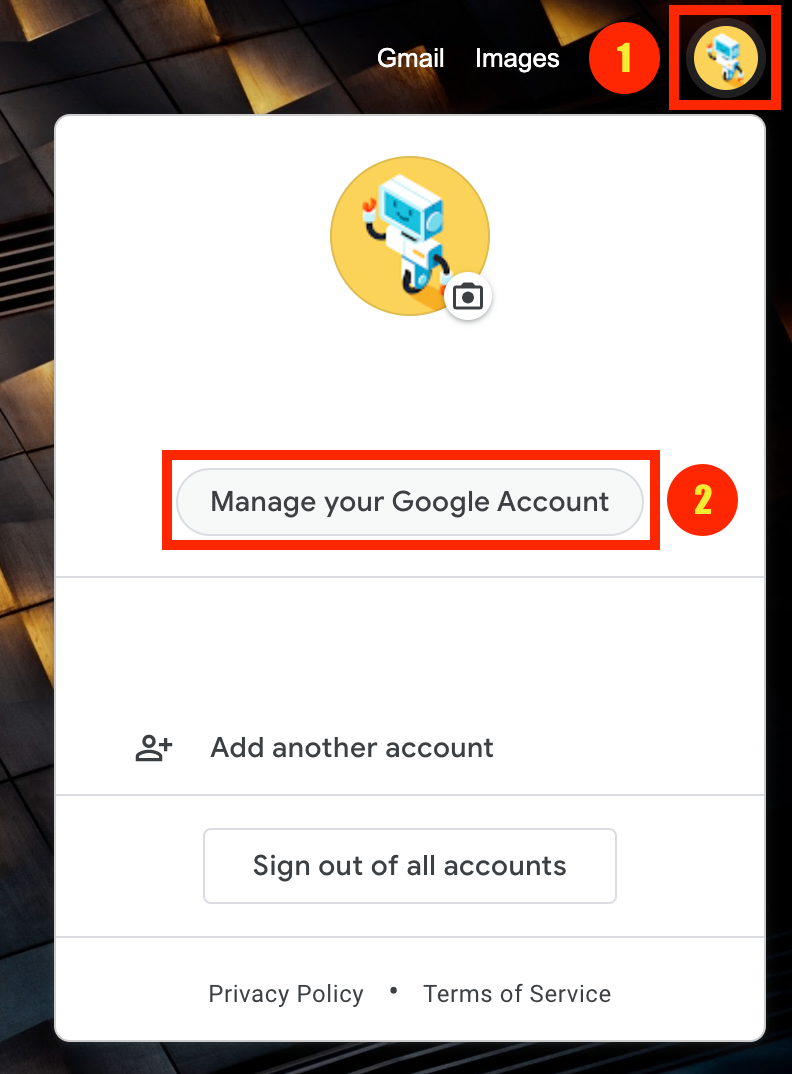
3.เลือก Security (ความปลอดภัย)
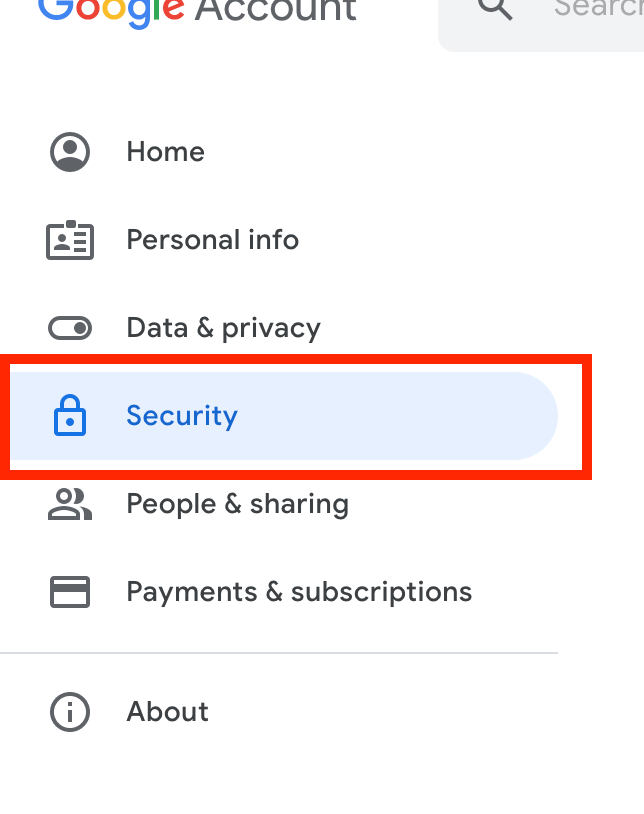
4.เลือกการยืนยันแบบ 2 ขั้นตอน (2-Step Verification)
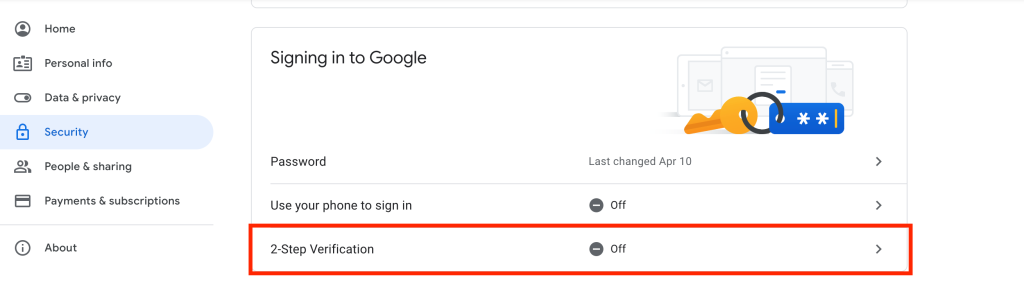
5.คลิกที่ “Get started” (เริ่มต้นใช้งาน)
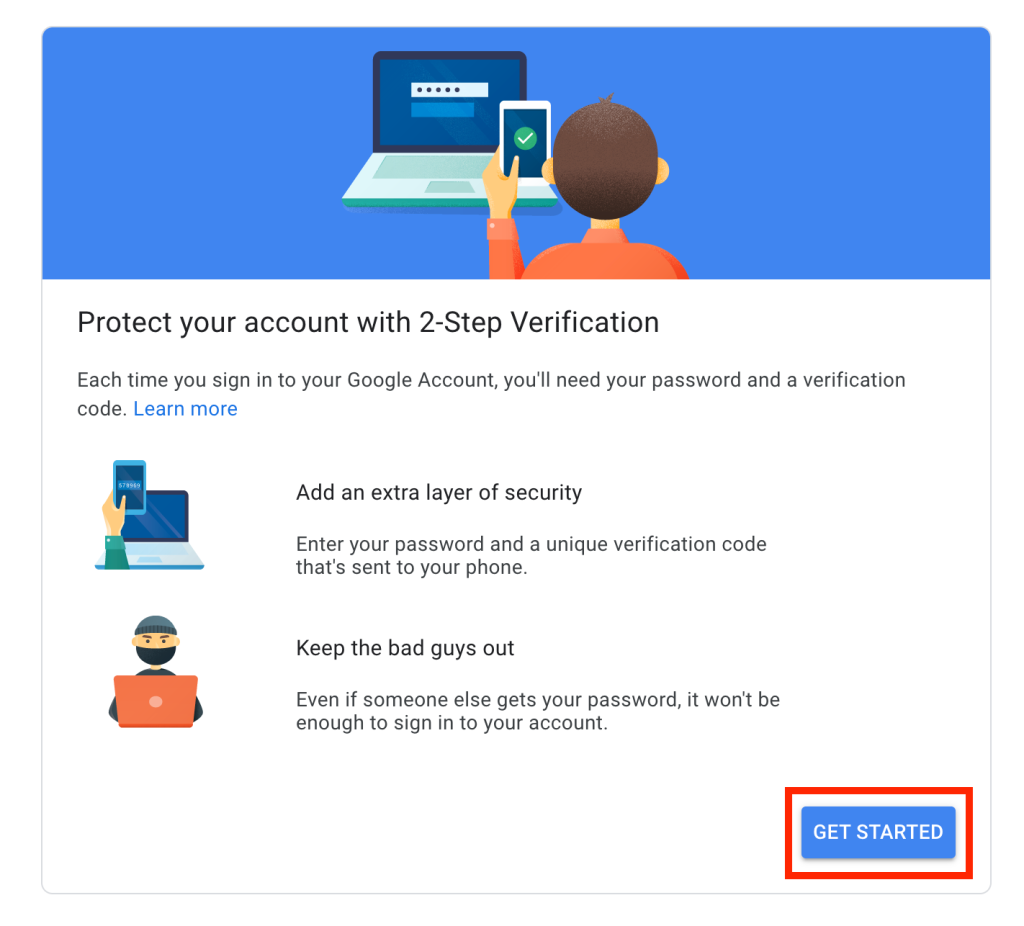
6.Login User ที่ต้องการนำไป Add แล้วกด “Next” ถัดไป
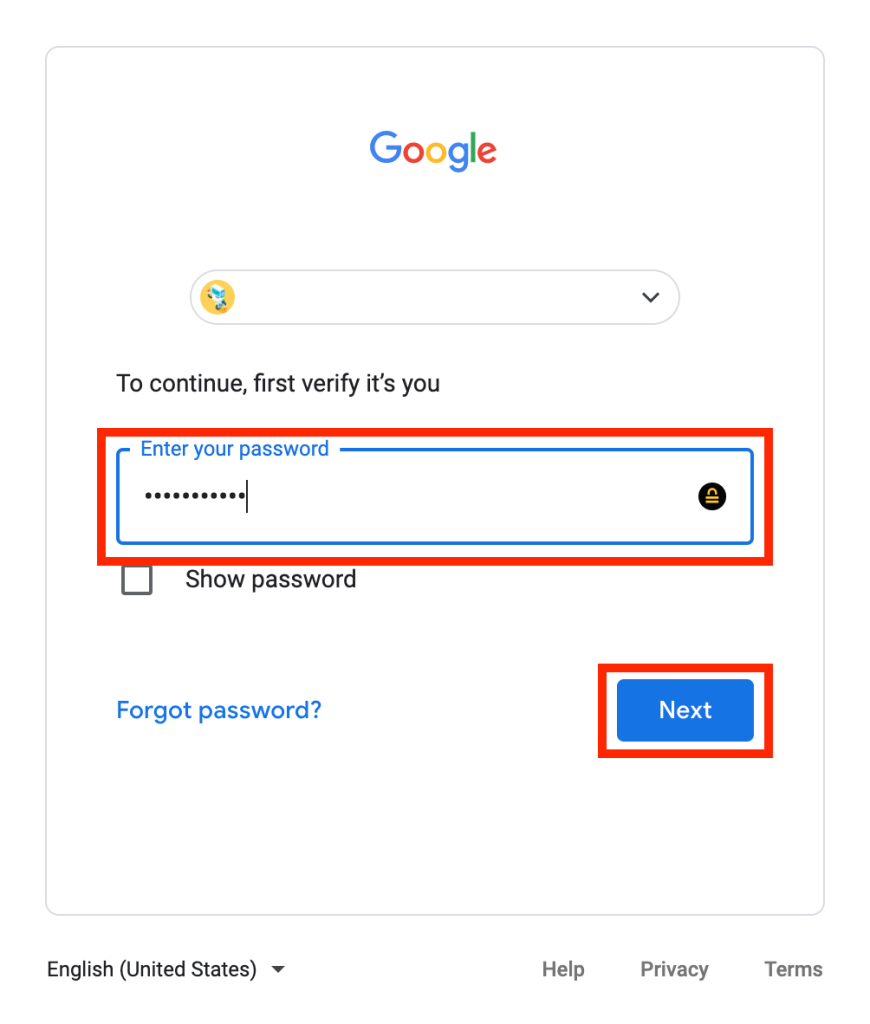
7.ตรวจสอบว่ามีชื่ออุปกรณ์มือถือของผู้ใช้งานหรือไม่ หากมีให้เลือก “Continue” (ดำเนินต่อ)
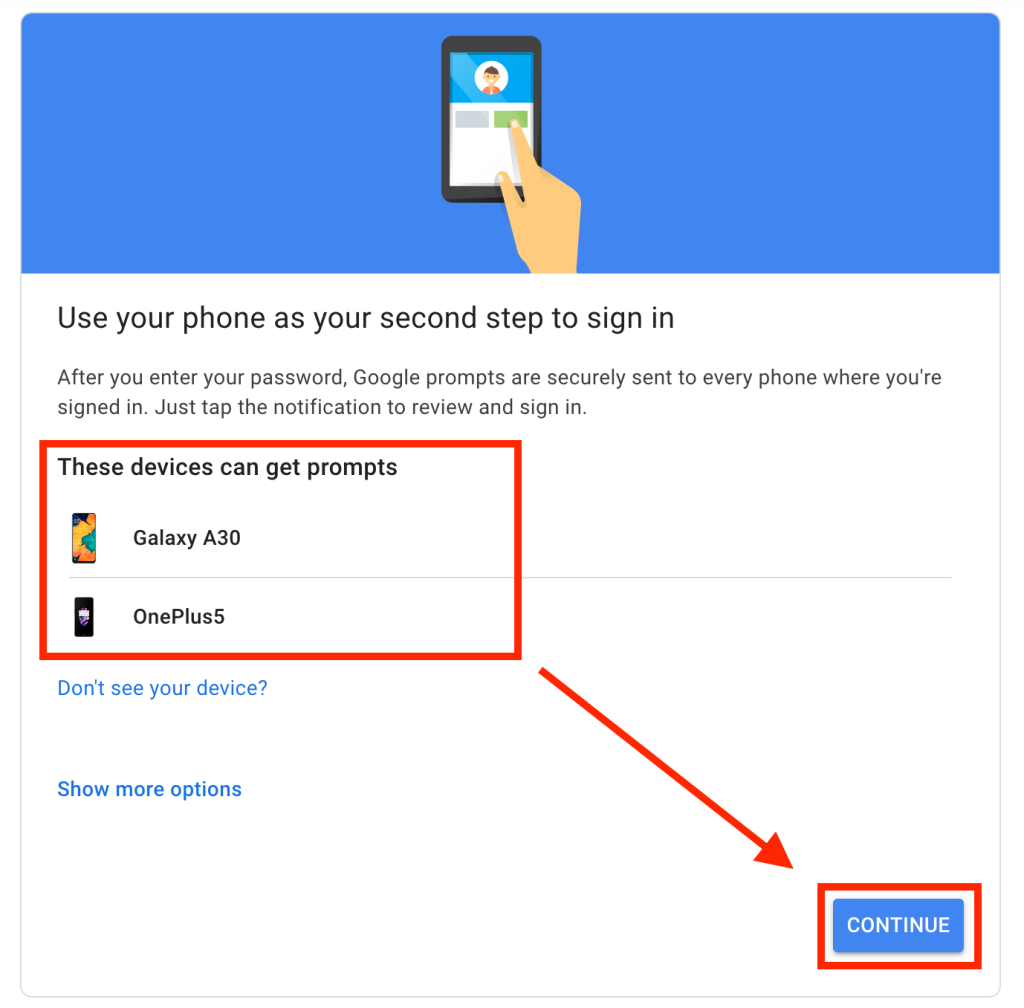
8.กรอกเบอร์โทรศัพท์ของผู้ใช้งาน > เลือกวิธีการส่งรหัส > จากนั้นเลือก “Send” (ส่ง)
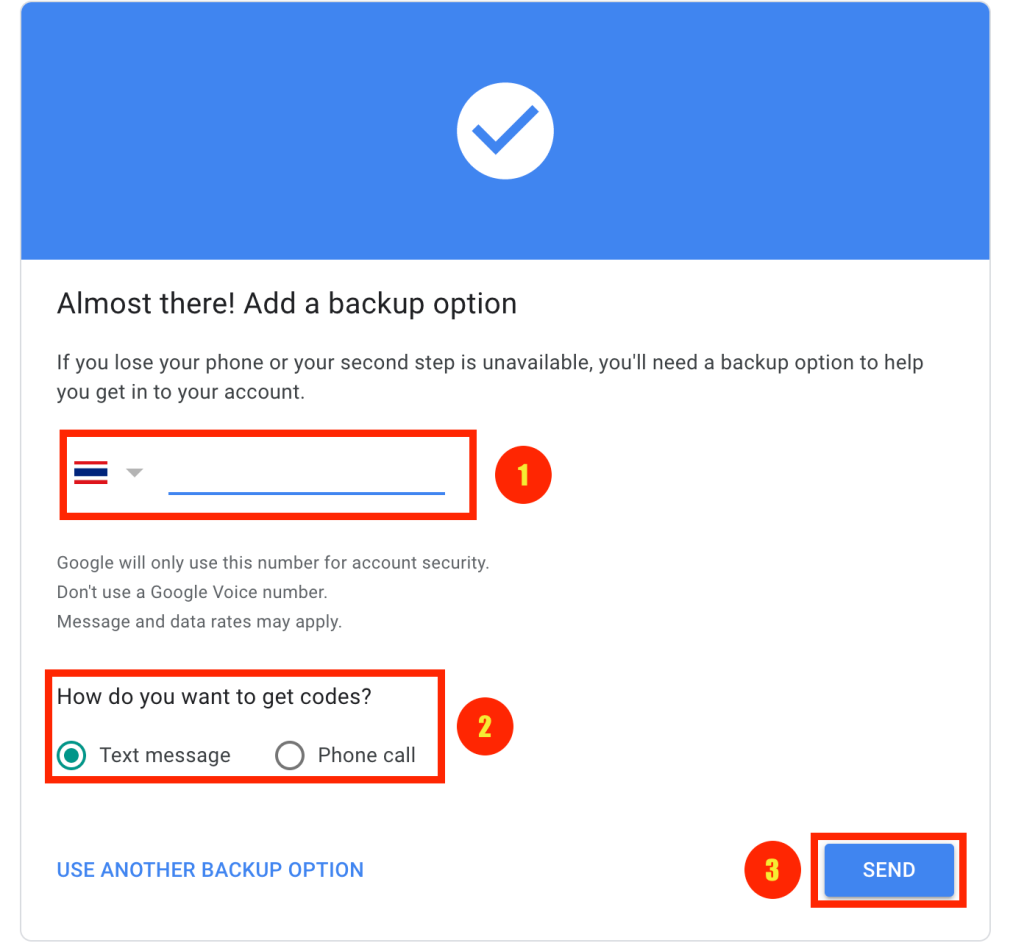
9.กรอกรหัสที่ได้รับจากระบบทาง SMS หรือโทรศัพท์ จากนั้นเลือก “ถัดไป”
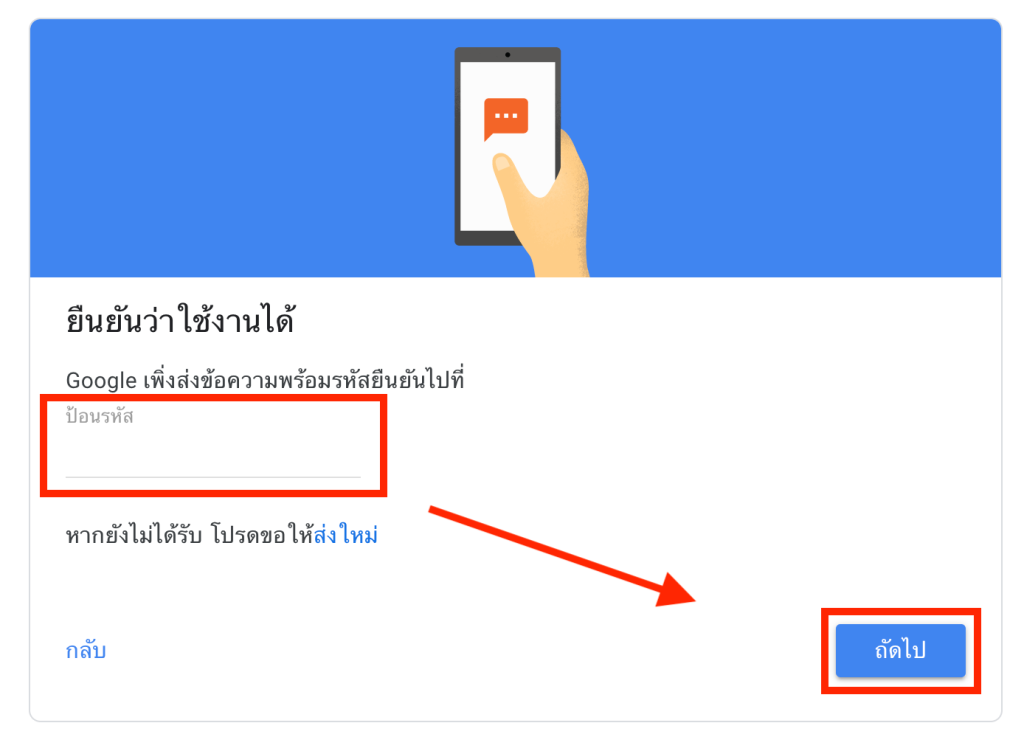
10.ระบบจะสอบถามว่ายืนยันการเปิดฟังก์ชั่นยืนยันแบบ 2 ขั้นตอน (2-Step Verification)ไหม ให้เลือกเปิด
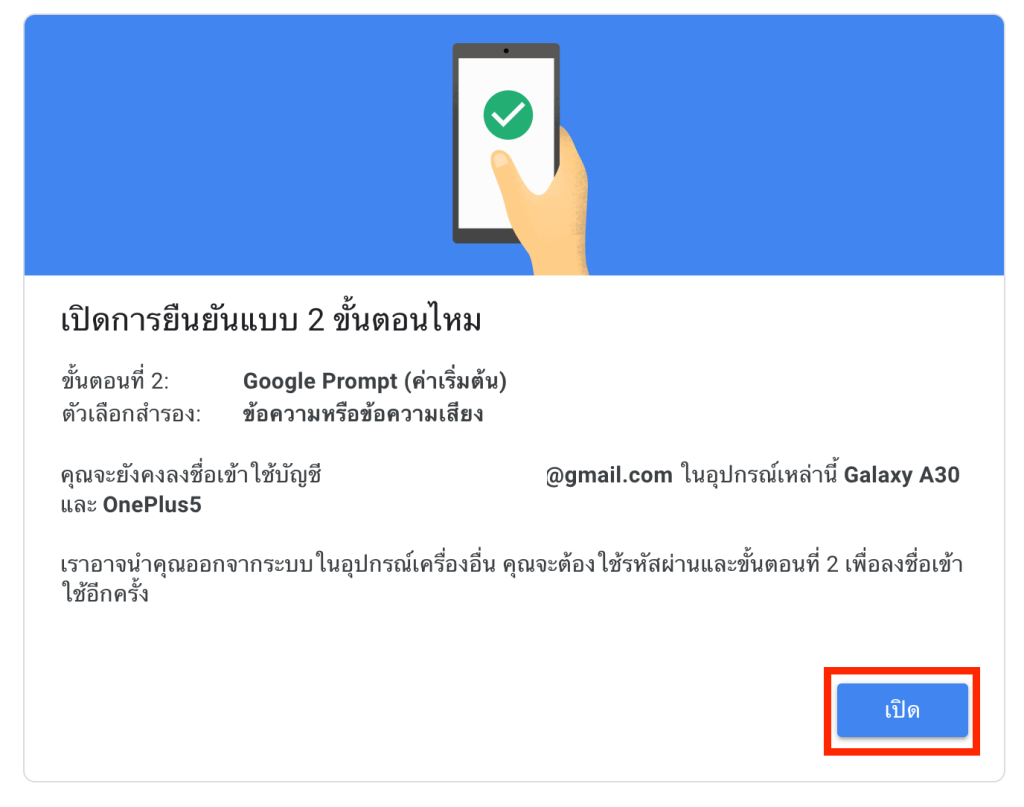
วิธีการสร้างรหัส 16 หลักใน Gmail (Google Workspace)
1.หลักจากที่เปิดใช้งานการยืนยันตัวตนแบบ 2 ขั้นตอน (2-Step Verification) แล้วจะมีให้เลือก รหัสผ่านสำหรับแอป (App Password)
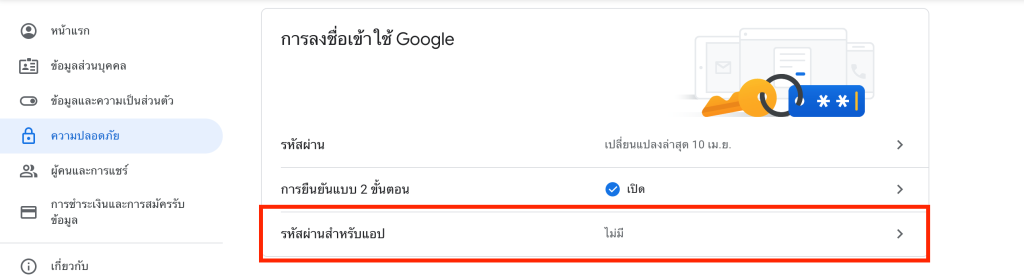
2.เลือก App ที่ต้องการใช้งาน หากไม่มีให้เลือกอื่นๆ
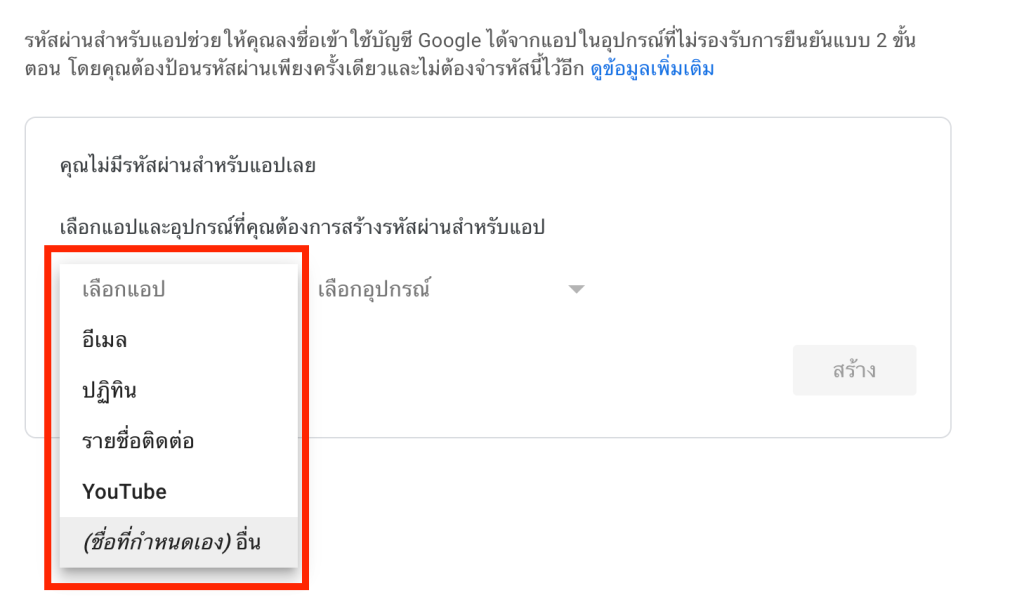
3.ใส่ชื่อ App ที่ต้องการนำ Gmail ไปใช้งาน > จากนั้นกดสร้างรหัส
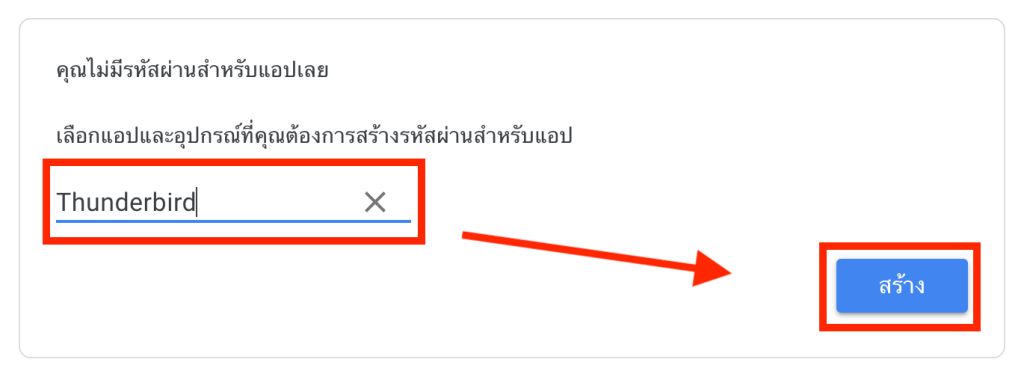
4.ระบบจะสร้างรหัส 16 หลักในแถบสีเหลืองให้ทำการ Coppy รหัส 16 หลักใส่ในช่อง Password ของ App ที่ใช้งาน จากนั้นผู้ใช้งานจะสามารถใช้งาน Gmail (Google Workspace) ใน App อื่นๆได้ภายใต้เงื่อนไขการเปิดฟังก์ชั่น (function) ยืนยันแบบ 2 ขั้นตอน (2-Step Verification) ของระบบ Google